Intro #
Ctrl key is widely used in hot keys. Many of us hit it a dozen times per minute. And there is Caps Lock, which is less popular, but is a big and bright right at your left pinky. It depends for sure, but for most keyboard users these two keys are arguably located not in the best place.
So remapping Ctrl and Caps Lock can be a neat ergonomic optimization for day-to-day tasks. Especially if you’re a hot-key monster 😁
Another optimization here is for those of us who need two or more input languages. We can disable Caps Lock at all and map it to keyboard layout switch. Instead of two-keys combination like Ctrl + Shift or Alt + Shift, you can use just one key and do the same. So Ctrl will be a language switch and Caps Lock will have Ctrl functions.
I’ve done such a remap before (~10 years ago 😀) on my Linux machine when I was using Emacs for pet-projects and some university coding. But then I had to switch to Windows to proceed with .NET, so I’ve gave up Emacs and reset back to defaults.
Recently I’ve got a new Windows 11 laptop and now I want to make some geek upgrades. 😅 If you’re still interested, keep reading!
Remap keys with PowerToys #
PowerToys is a new fancy set of utilities to make a Windows user’s life easier. Please, see the installation guide and system requirements here.
Step-by-step guide:
- Open PowerToys
- Find the
Keyboard Managerutility in the left menu - Enable
Keyboard Managerif needed - Click on
Remap a key - Follow the instructions from one of the sections below
Remap Caps Lock and Ctrl #
- Map
Caps LocktoCtrl - Map
CtrltoCaps Lock
Easy! You’ll have the configuration like on the screenshot below:
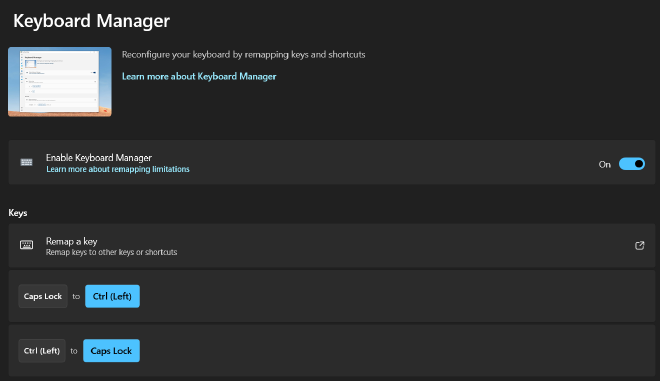
Remap Caps Lock and Ctrl and use one-key input language switch #
- Map
Caps LocktoCtrl - Map
CtrltoWin + Space(it’s a special global keyboard layout switch combination in Windows)
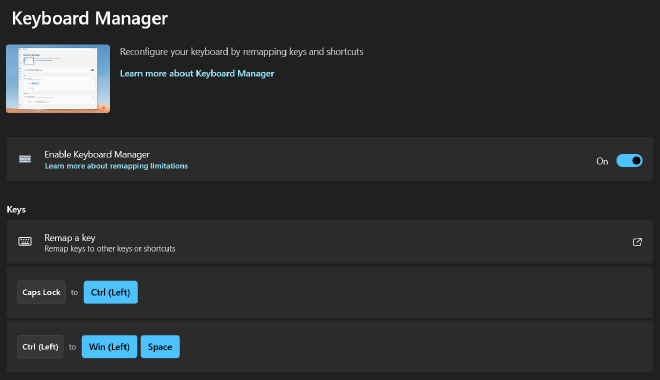
Final words #
PowerToys Keyboard Manager is a great utility that allows us to easily remap keys.
Having Ctrl instead of Caps Lock and one-key keyboard layout switch work like a charm for me.
However you should be ready that it won’t work well for you in some cases as PowerToys is still in preview and there can be limitations or issues (see PowerToys FAQ for more details).
If you would like to try it, give yourself a week. It’s a general advice for everything new as you need some time to adapt. After a week you’ll get used to a new layout and you’ll be able to answer if it’s really your thing.
